
「Raspberry Pi 3 Model B」でLチカ!
Raspberry Piはオンボードコンピューターですが、マイコン並みの立派なGPIOインターフェースを持っています!
と言う事で今回はRaspberryPiのGPIOピンを使ってLチカしてみました



1. ピンアウト図
今回は図1の左上に有る「3V3、1ピン」と書かれている3.3Vと、中段に有る「GPIO24、18ピン」と、その下に有る「GND、20ピン」を使います。
※1:GPIO2とGPIO3は内部で抵抗を通じて接続されている為注意が必要。
※2:その他に3.3Vピンが2本、5Vピンが2本、GNDピンが8本、また外部にEEPROMというデータを記憶するための部品を接続するID_SDピンとID_SCピン2本を含めた計40本。
※3:GPIO(英:General-purpose input/output)とは、「汎用入出力」の意味で、マイコン等が外界と接続するためのインタフェースの事。GPIOピンにはあらかじめ定義された目的はなく、デフォルトでは使用されない。その動作はユーザによって自由に制御出来る。

2. 手動接続でLチカ!
2.1 接続
2.2 Lチカ!

図2:手動でLチカ!
3. 手動コマンド入力でLチカ!
3.2 Lチカ!
※20180807誤記訂正:writeの部分がmodeとなっていました失礼致しました。
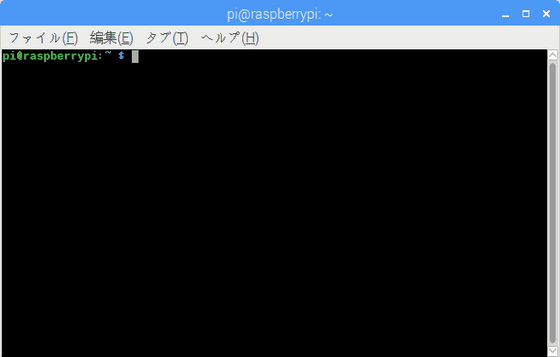
図3:コマンドプロンプト

図4:コマンドでLチカ!
4. 自動プログラムでLチカ!

図5:現在選択されているフォルダの確認

図6:home/piのフォルダにled.pyファイル作成
表1:pythonでLチカ!
# coding: utf-8
import RPi.GPIO as GPIO
import time
LED = 24 # GPIO24ピンをLEDのアノード出力元に設定
# 初期化
GPIO.setmode(GPIO.BCM)
GPIO.setup(LED, GPIO.OUT, initial=GPIO.LOW)
# 100回繰り返す
for i in range(100):
GPIO.output(LED, 1) # LEDを点灯
time.sleep(1) # 1秒待つ
GPIO.output(LED, 0) # LEDを消灯
time.sleep(1) # 1秒待つ
# 終了
GPIO.cleanup()
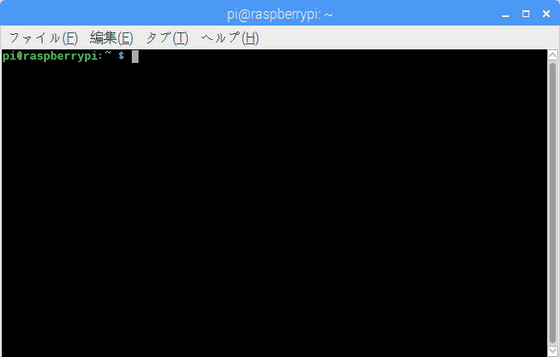
図7:pythonのプログラムを実行
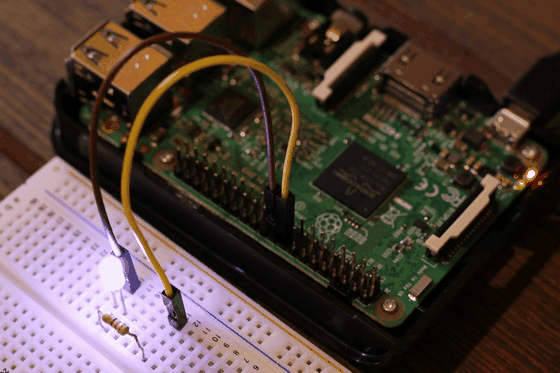
図8:無事自動でLEDが点滅しました

5. まとめ
AIや画像認識が出来る様になる迄にどの位時間が掛かるのでしょうか

励みになりますのでよければクリック下さい(^o^)/
↩【Raspberry Pi 3 Model B!】目次に戻る

