
「Raspberry Pi 3 Model B」をWindowsPCで遠隔操作
これでWindowsPCからRaspberryPiを直接操作出来るので、周辺機器一式(図2)を買わずに済んでお得です!



※1:VNC(英:Virtual Network Computing)とは、クライアントPC(今回はWin10PC)からサーバPC(RaspberryPi)をNET回線を経由してGUI(英:Graphical User Interface)で直接遠隔操作する技術。
※2:DESIGNSPARKさんの「Raspberry Piを別のPCからリモート操作」を参考にさせて頂きましたありがとう御座います!


図1:Raspberry Pi 3 Model B 図2:ケースに入れて周辺機器を接続した状態
2. RaspberyPiの設定!
VNCを利用するには、PCにクライアントソフト、Raspberry Piにサーバソフトをインストールし、双方をネットワークに接続する必要が有ります。
今回はRaspberryPi側にサーバソフトをインストールし、各種設定をしてみました。
2.1 サーバソフトのインストール
RaspberryPiにサーバソフト「X11VNC」を図3の様にインストールします。
ファイルが見つかると継続して実行して良いか確認されるので「Y」入力後Enterを押し実行します。

図3:サーバソフト「x11vnc」のインストール
2.2 サーバソフトのパスワード設定
サーバソフト「x11vnc」を起動する際に使用するパスワードを図4の様に設定します。
「任意のパスワード」→「Y」→「Enter」と入力しパスワードを設定します。

図4:サーバソフト「x11vnc」のパスワード設定
2.3 RaspberryPiのアクセスポート番号確認
サーバソフト「x11vnc」を図5の様に起動してアクセス用ポート番号を確認します。
すると「***********」の上側に「PORT=5900」と表示されます。
これはRaspberryPiアクセス用のポートが「5900」で開かれた事を意味しておりこれをメモしておきます。
※最初ポートを「5900」で開いたのに、次は何故か「5901」とか「5902」であったりしました 「5900」で接続しない場合はポート番号が違う可能性が有ります
「5900」で接続しない場合はポート番号が違う可能性が有ります
 「5900」で接続しない場合はポート番号が違う可能性が有ります
「5900」で接続しない場合はポート番号が違う可能性が有ります
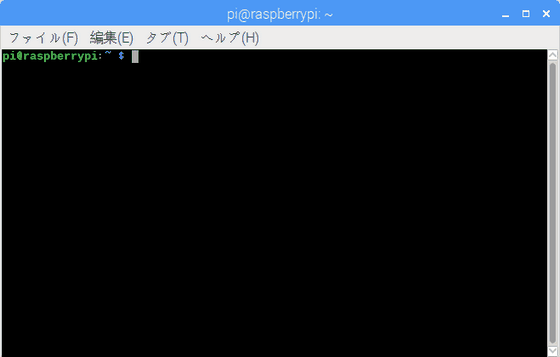
図5:RaspberryPiのアクセスポート番号確認

図6:RaspberryPiのIPアドレス確認
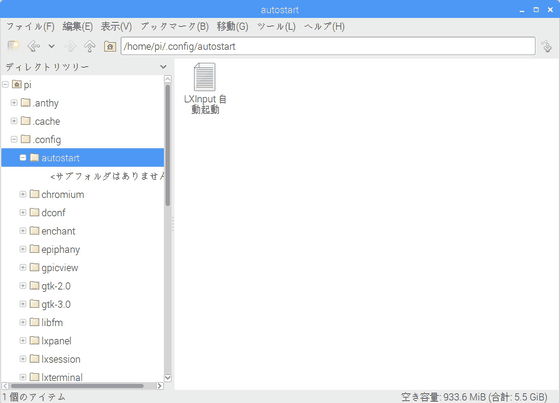
図7:自動起動ファイルの作成
図7で作成したファイルを開き、下記内容を貼り付けて図8の様に保存します。
[Desktop Entry] Encoding=UTF-8 Type=Application Name=X11VNC Comment= Exec=x11vnc -forever -display :0 -ultrafilexfer StartupNotify=false Terminal=false Hidden=false

図8:「X11VNC」自動起動コマンドの保存
すると「Raspberry Pi software Configuration Tool (raspi-config)」と書かれた1~9のメニューが表示されます。
メニューの中から十字キーで「3 Boot Options」を選択し「Enter」を押すとB1~B3のメニューが表示されます。
メニューの中から「B1 Desktop / CLI」を選択し「Enter」を押すとB1~B4のメニューが表示されます。
最後にメニューの中から「B4 Desktop Autologin」を選択し「Enter」を押せばVNCサーバ自動起動コマンドの書かれた「x11vnc.desktop」ファイルがRaspberryPi起動時に自動的に実行される様に設定されます。
これでRaspberryPiが全ての周辺機器(電源以外)から解放されます!




図9:「X11VNC」を自動起動する様に設定
3.4 リモートアクセス時の画面サイズ設定
リモートアクセスした際に画面サイズが小さくなってしまったので、起動時の画面サイズを固定します。
するとテキストファイルが開くので、以下「#」の部分を削除して保存します。
#framebuffer_width=1280 #framebuffer_height=720
これでリモートアクセス時の画面サイズが大きくなりました。
4. まとめ
励みになりますのでよければクリック下さい(^o^)/
↩【Raspberry Pi 3 Model B!】目次に戻る