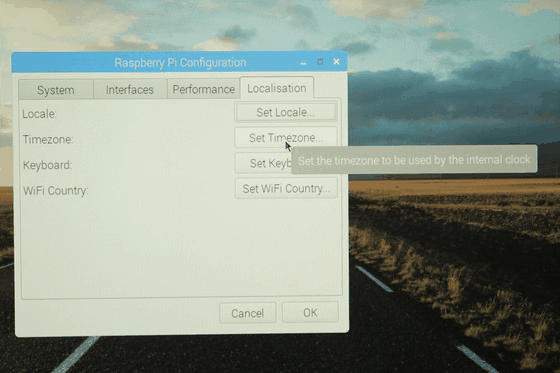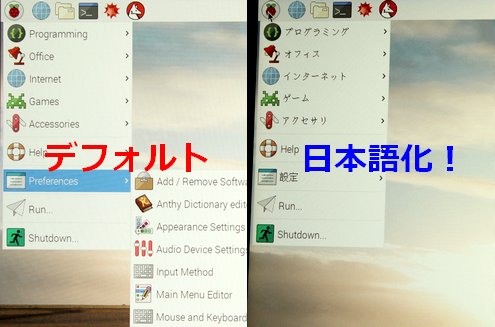
1. インストール
2. 各種初期設定
「Raspberry Pi Configration」を使って初期設定を行います。
図2の様にデスクトップ左上メニュー(ラズベリーのアイコン)をクリック→「Preferences」→「Raspberry Pi Configration」の順にクリックすると初期設定画面が開きます。
タブが4種類有り、その内の「Localisation」を選択し以下2.1~2.5の様に日本語環境を設定します。

図2:「Raspberry Pi Configration」を開く
図3:Set Locale(言語設定)
図4:Set Timezone(タイムゾーン設定)
2.3 キーボード設定
「Localisation」タブ内の「Set Keyboard」ボタンをクリックし、図5の様にキーボード設定を行います。
設定項目は2つ有り、それぞれのデフォルト設定から日本設定に表3の通り再設定します。
| 項目 | デフォルト設定 | 日本語設定 |
| 1.Country | United Kingdom | Japan |
| 2.Variant | English(UK) | Japanese(OADG 109A) |

図5:Set Keyboard(キーボード設定)
2.5 初期設定の適用
初期設定の変更を確定する為に「Localisation」タブ内の「OK」をクリックします。
すると図7の様に再起動しても良いかとポップアップメニューが表示されるので「Yes」をクリックします。
すると図7の様に再起動しても良いかとポップアップメニューが表示されるので「Yes」をクリックします。

4. 再設定!(´;ω;`)
本来は図1~8の方法を正しく行えば日本語化はされるはずですが上手く行きませんでした

そんなこんなでハマる事数日・・・以下に示す別の方法で日本語フォントをインストールしたら何とか日本語表示になりました

4.1 日本語フォントのインストール
フォントファイルが見つかると継続して実行して良いか確認されるので「Y」入力後Enterを押し実行します。

4.2 再確認!
再起動して日本語化されているか確認を行います。
結果は・・・図10の通り無事!日本語が表示されました!



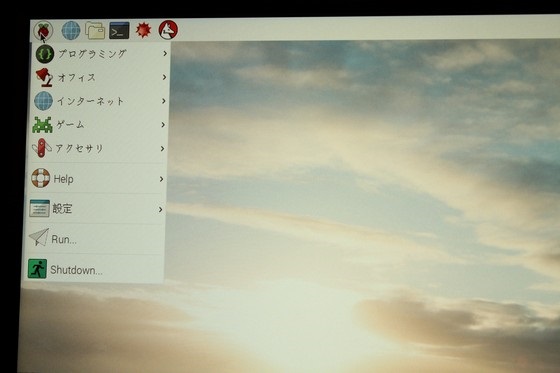
図11:RaspberryPiで「NOBのArduino日記!」表示!
5. まとめ
コマンドプロンプトは正直者なので入力ミスは許容してくれません!
今後とも入力ミスには気を付けます

励みになりますのでよければクリック下さい(^o^)/
↩【Raspberry Pi 3 Model B!】目次に戻る