
LTspiceⅩⅦ
1.LTspiceとは
LTspiceはLinearTechnologyさんがフリーで提供されている高性能なSpiceシミュレータです。
回路図入力、波形ビューワに改善を加え、スイッチング・レギュレータのシミュレーションを容易にするためのモデルを搭載。
Spiceの改善により、スイッチング・レギュレータのシミュレーションは、通常のSpiceシミュレータ使用時に比べて著しく高速化され、ほとんどのスイッチング・レギュレータにおいて波形表示をほんの数分で行うことができます。
※リニアテクノロジーさんのサイトより引用させて頂きました
2. ダウンロード
2.1 ダウンロード
リニアテクノロジーさんのサイトにアクセスし、図3の様にインストールしたいPCのOS名が書かれた「LTspice(windows7,8,and10版)をダウンロード」をクリックして、exe形式のインストールファイルをダウンロードします。
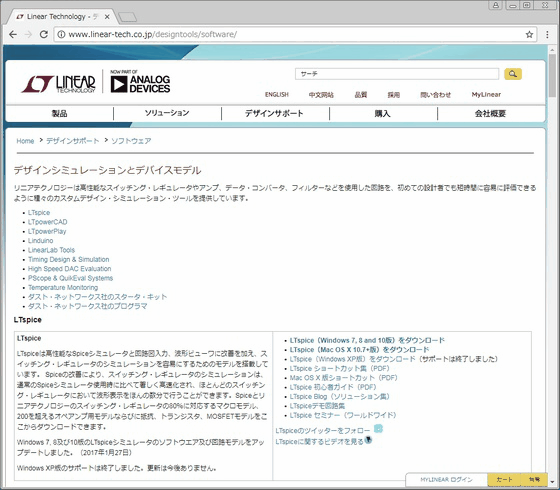
図1:LTspiceダウンロード画面
2.2 チェック
一応ダウンロードしたexeファイルは、実行する前にウィルスチェックを掛けておくと安心です。
図2の様にダウンロードしたファイルアイコン上で右クリックして「ウィルススキャン」を実行して確認しておきます。

図2:exeファイルのウィルスチェック!
3. インストール
3.1 実行
「LTspiceXVII.exe」アイコンをダブルクリックしてインストールします。
ダブルクリックすると図3の様に「このファイルをインストールしますか?」とセキュリティ警告が表示されますが、図2でウィルスチェックOKでしたので、そのまま「実行(R)」をクリックします。

図3:インストールの実行

図4:インストール!
4. LTspiceの初期設定

図5:コントロールパネルを開く


図7:新規作成画面
次にメニューの「View」をクリックして「Show Grid」チェックボックスにチェックを入れグリッドを表示させます。
※「Ctrl+G」をキーボードで入力してもグリッドは表示出来ます。

図8:グリッドの表示
5. ショートカットキー
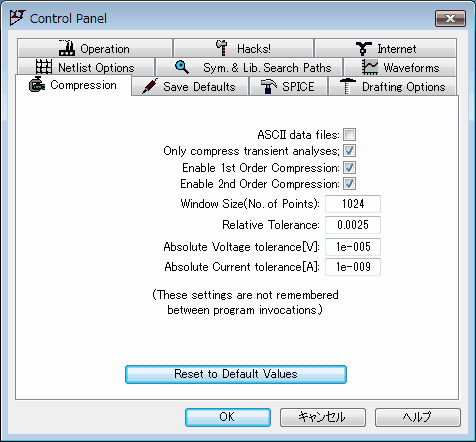
図10:コントロールパネルからショートカットキー一覧を表示
5.2 ショートカットキー 一覧
以下図11~14に示す「Keyboard Shortcut Map」で、「Schematic」「Symbol」「WaveForm」「Netlist」の4つのタブに分かれてショートカットキー 一覧を見る事が出来ます。
またここではショートカットキーを独自のキーに割り当て直してカスタムする事も可能です。

図11:Schematic

図12:Symbol
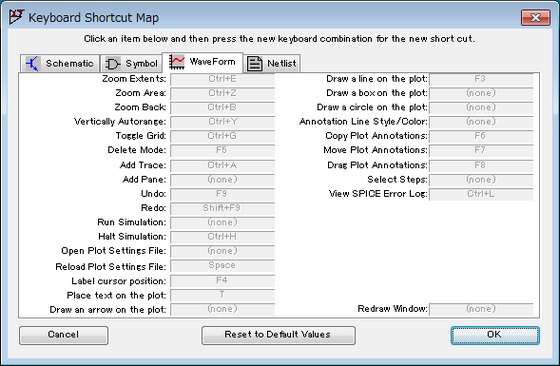
図13:WaveForm

図14:Netlist
6. まとめ
PCで作業出来る「LTspice」の最大の利点はキーボードによるショートカットが使える事ですね!
励みになりますのでよければクリック下さい(^o^)/



