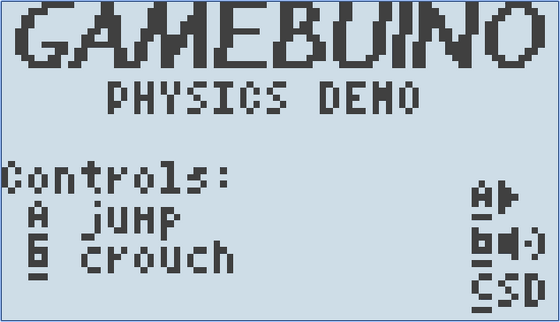■gb.battery.show関数
Gamebuimo.hライブラリのgb.battery.show関数は、画面の右上隅にバッテリレベルインジケータを表示するかどうかを選択します。
gb.titleScreenが呼び出されるたびに、バッテリレベルインジケータがtrueに設定されます。
■使用例
gb.battery.show関数を使ったArduinoIDEのプログラム例は図1の通りです。
このプログラムを実行するとsetup関数中のgb.begin関数でGamebuinoオブジェクトを初期化し、initGame関数で画面に「PHYSICS DEMO」とセンタリングして表示し、gb.battery.show関数でバッテリーインジケーターを隠します。
スタート画面でキーボードの「K」(GamebuinoのA)ボタンを押すと、gb.getCpuLoad関数によって取得されたCPU負荷率が画面左上に「CPU:**%」と、表示されます。
この画面では矩形のキャラをカーソルキーで動かすことが可能になります。
キャラを上下左右に移動しするとCPU負荷率が上がり、数値で確認する事が出来ます。
参考に図1プログラムをHEXファイルに変換し、それをSimbuino4Webでエミュレートした結果を図2に示します。

#include <SPI.h> #include <Gamebuino.h> Gamebuino gb; //define de Box structure for obstacles typedef struct { byte w; byte x; byte h; byte y; } Box; //define de MovingBox structure for player typedef struct { byte w; float x; float xv; byte h; float y; float yv; } MovingBox; void setup() { gb.begin(); initGame(); } void loop() { if (gb.update()) { //pause the game if C is pressed if (gb.buttons.pressed(BTN_C)) { initGame(); } updatePlayer(); updateObstacles(); drawObstacles(); drawPlayer(); gb.display.print(F("CPU:")); gb.display.print(gb.getCpuLoad()); gb.display.print(F("%")); } } void initGame() { gb.titleScreen(F(" PHYSICS DEMO\n\nControls:\n \25 jump\n \26 crouch ")); gb.pickRandomSeed(); //pick a different random seed each time for games to be different gb.battery.show = false; //バッテリーインジケーターを隠す initObstacles(); initPlayer(); }

図1:プログラム例
■構文
gb.battery.show = true or false
■パラメータ
true:バッテリーインジケーターを表示する
false:バッテリーインジケーターを表示しない
■戻り値
ありません
励みになりますのでよければクリック下さい(^o^)/