今までWordやEXCELのオートシェイプで2Dの図を描いていましたが、同じような感じで3Dの図が描けちゃいます!

※先日の記事でGenuino101を3D化する際に使用しました
1. CADとは
CAD(キャド、英: computer-aided design)は、コンピュータ支援設計とも言われ、人の手によって行われていた設計作業をコンピュータの支援によって効率的に作成出来るようにしたものです。
1.1 2DCAD
従来は製図用具(物凄く細いシャープペンとかカッコ良いと思ったのは良い思い出)で手書きしたり、数十万円(数百万?)もする2DCADで平面の3面図を描いて立体を表現しておりました。

図1:平面図面
1.2 3DCAD
作った3Dオブジェクトはそのまま3Dプリントする事も可能です。

図2:立体図
1.3 3DCADと3DCGの違い
3DCADの目的はモノ作りですが、3DCGの目的は静止画や動画の作成です。
イメージとして
3DCAD:シンプル造形+機能(工業デザイン) 3DCG:複雑造形+直感(芸術)


図3:3DCAD 図4:3DCG
※3Dソフトを逆目的に使っても問題ありませんが多分大変です

2. 準備!
今回使ったTinkercad は、専門的な知識が無くてもオンライン環境が有れば誰でも簡単に使えます!
2.1 ホームページに行く
図5の画像をクリックすればTINKERCADのホームページに移動できます。
図5:「TINKERCAD」のホームページ
2.2 アカウント作成
TINKERCADを使用するためには、図6~7の必要情報を入力してアカウントを作成する必要が有ります。
アカウント作成後図8の画面が表示されますので、作ったアカウントを入力しサインインします。
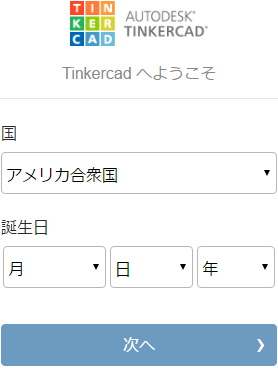


図6:入力画面1 図7:入力画面2 図8:入力画面3
2.3 マイページ
サインインすると自分専用のマイページ(図9)が表示されます。

図9:マイページ
2.4 言語の設定
これでマイページはもちろん、3DCAD作成画面も日本語出来ます。
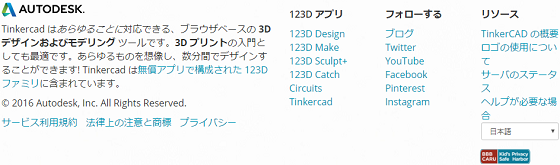
図10:マイページの一番下

2.6 3DCAD作成画面
上記図9中央にある青地の「新規デザインを作成」ボタンを押せば、3DCAD作成画面(図12)が表示されます。
GUIはアイコンを使ってシンプルに構成されており、日本語化しなくても使える位分かりやすいです


図12:3DCAD作成画面
3. とりあえず作る!
実際にTINKERCADを使って3Dモデルを作ってみました!
3.1 作りたいもの
この位のシンプルな形状の方が3DCADを勉強する最初の練習には丁度良いですね


図13:スーパーファミコン用コントローラー(実物)
3.3 完成!
慣れて来れば数十分で3D化出来ちゃいます

4. まとめ
簡単に3D化出来ちゃいました!

今迄EXCELやWordのオートシェイプを使って描いていた3Dっぽい模式図は、時間を掛けて描いても微妙な感じでした

しかし今回使った「TINKERCAD」なら短時間でカッコ良い図が描けそうです!

※3Dプリンターが欲しくなって来ました・・・高いッ
励みになりますのでよければクリック下さい(^o^)/


