
Genuino101
大人気!? ArduinoUNOの進化版Genuino101を使ってみました。
1. Genuinoとは?
マイコンです。※マイクロコンピュータの略、制御用ICの事
マイコンと言う意味ではArduinoUNOと同じで、表1の通り形状もほぼ一緒ですが、ArduinoUNOには無かったBLE(Bluetooth Low Energy)・3軸加速度センサ・3軸ジャイロセンサを搭載しております!

I/Oピンは3.3 V動作ですが、5 Vトレラント(VCC電圧より高い信号電圧の印加を許容するもの)なので5 Vの電圧をかけても壊れないとは大事な機能です!
表1:Genuino101とArduinoUNOのスペック比較一覧
| 項目 | Genuino101 | ArduinoUNO |
| CPU | Intel Curie | ATmega328P |
| 動作電圧 | 3.3V (5Vトレラント) | 5V |
| 推奨入力電圧 | 7~12V | 7~12V |
| 最大入力電圧 | 7~20V | 6~20V |
| デジタル入出力端子 | 14本(内4本PWM出力) | 14本(内6本PWM出力) |
| アナログ入出力端子 | 6本 | 6本 |
| I/Oピン最大出力電流 | 4mA | 20mA |
| フラッシュメモリ | 196KB | 32KB |
| SRAM | 24KB | 2KB |
| クロックスピード | 32MHz | 16MHz |
| BluetoothLowEnergy | 〇 | × |
| 3軸加速度3軸ジャイロセンサ | 〇 | × |
| サイズ | 68.6×53.4mm | 68.6×53.4mm |
2. インストール
表1の通り、Genuino101(米国ではArduino101)に使われているCPUはIntel製「Intel Curie」と、従来のAtmel製(Microchipに買収!?)AVRとは異なっております。
その為かArduinoグループ内のゴタゴタ(最近和解)の影響の為かパッケージの容量が単に大きい為か分かりませんが、標準インストールしたArduinoIDE 1.6.12ではGenuino101には対応しておりませんでした。
2.1 Genuino101とPCを接続
USBケーブル A-BでGenuino101とPCを接続します。
2.2 ArduinoIDEを起動
今回ArduinoIDE 1.6.12を使用しました。
起動すると図1の様に「install the package to use your Arduino/Genuino 101」とポップアップアイコンが出て来ますので青字のショートカット部分をクリックします。
※ホップアップが出ていなければ「ツール」→「ボード」→「ボードマネージャー」で開けます。
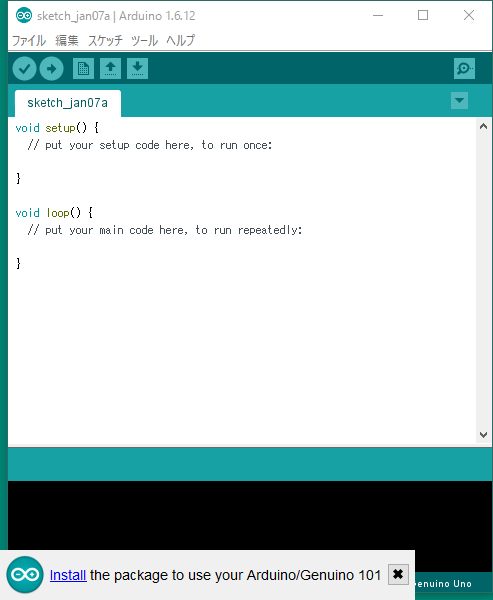
図1:ArduinoIDE 1.6.12
2.3 ボードマネーシャー
図2の通り、ボードマネージャーが開くと自動で「検索をフィルタ…」と表示された後「Arduino/Genuino& 101」での検索結果が2件表示されます。
ダウンロードが完了すると「このデバイスソフトウェアをインストールしますか?」と表示されます。
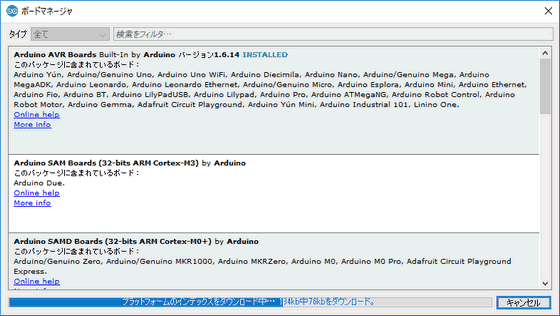
3. 動作確認!
電子工作の「HelloWorld!」Lチカ(LED点滅)!を行います。
3.1 ボードの選択
ArduinoIDEの「ツール」→「ボード」を開くと図3の通り「Arduino/Genuino 101」と言う項目が新たに追加されたのでこれをクリックします。
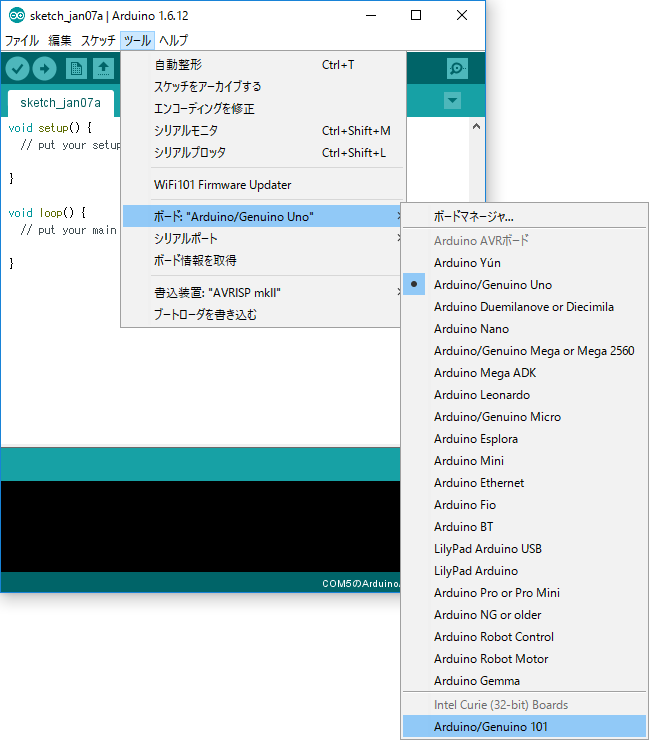
図3:ボードの選択
3.2 シリアルポートの選択
次にArduinoIDEの「ツール」→「シリアルポート」を選択するとGenuino 101のドライバーインストール時に割り当てられた「COM番号(Arduino/Genuino 101)」が図4の通り表示されますのでそれをクリックします。
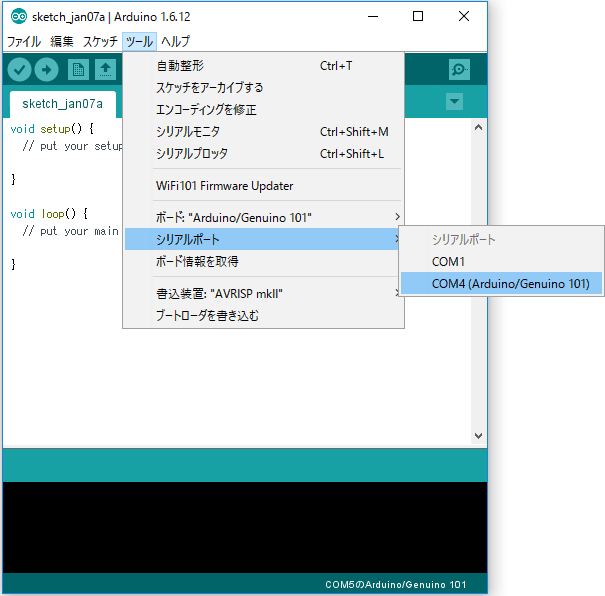
図4:シリアルポートの選択
3.3 サンプルプログラムの読み込み
ArduinoIDEにはLチカの為のサンプルプログラムが図5の「ファイル」→「スケッチの例」→「01.Basics」→「Blink」をクリックし、Genuino101の動作確認用Lチカサンプルプログラムを開きます。
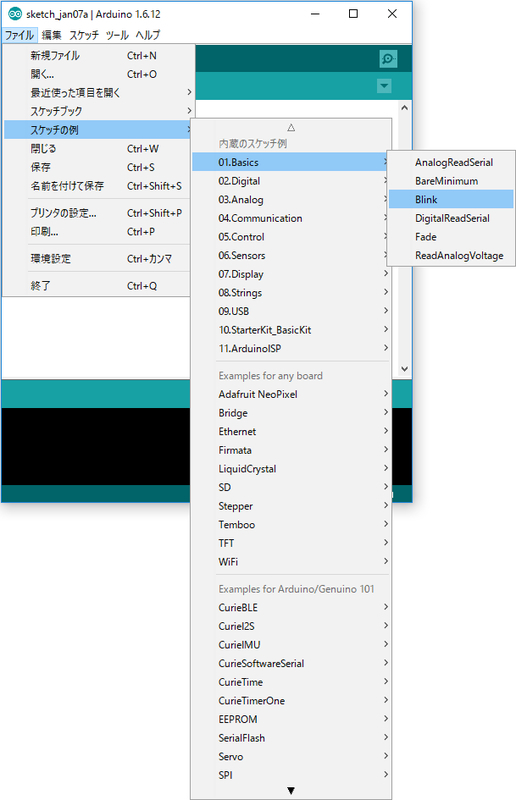
図5:動作確認用Lチカサンプルプログラム
3.4 サンプルプログラムの書き込み Lチカ

図5で読み込んだLチカプログラムを表示させた状態で、図6の様に「→」ボタンをクリックしマイコンボードに書き込みます。
その後「スケッチをコンパイルしています...」から「ボードへの書き込みが完了しました。」と表示されればサンプルプログラムの書き込みは完了です。
※オレンジの字で「Starting download script...」「SUCCESS: Sketch will execute in about 5 seconds.」と表示されるので一瞬ドキッとしますが、これはダウンロードスクリプトを起動している為に時間が掛かっており、問題無く5秒後にはLチカが始まります。
因みに書き込みが出来なく成る事が偶にありますが、その対策?で今回新たに追加された強制リセットボタン(Master Reset)を押せば直ります・・・仕様の様です


図6:ArduinoIDEでLチカプログラムの書き込み
3.5 Lチカ!
図7の通りGenuino101ボード左上に有るD13ピンに付属のLEDが1秒周期で点滅しました!

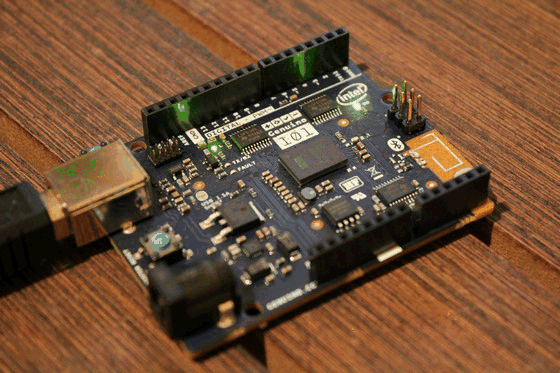
図7:Lチカ 実験成功!
実験成功!
 実験成功!
実験成功!4. まとめ
Genuino101は3.3V駆動ですが、5Vトレラントに対応しているのでHigh・Low信号程度であればロジックレベル変換モジュールを介さずにセンサーとの通信も行けそうな感じです!

励みになりますのでよければクリック下さい(^o^)/