1.準備
1.1 ユーザー登録
こちらのサイトにアクセスし図1の様に「ARDUINO WEB EDITOR」の項目中の「Try It Now」をクリック→「Sign UP」をクリック→必要項目を入力後「CREATE ACCOUNT」をクリックします。
登録したメールアドレスにArduinoから自動でメールが送られて来ますのでそれを開きます。

図3:プラグインのダウンロード


図4:プラグイン(左)と、その実行画面(右)
図5の様にarduino-create-agent- セットアップ画面が開くので「次へ」をクリック→使用許諾契約画面で同意にチェックを入れ「次へ」をクリック→インストールディレクトリ画面でインストール先を指定して「次へ」をクリック→インストールする準備ができましたの画面で「次へ」をクリック→インストールが開始されしばらくすると「セキュリティ警告」と言う何やら怖い画面が出てきますが「はい」をクリックしArduinoからの証明書をインストールします。
するとセットアップ画面に”インストールが完了しました。”と表示されたら「終了」をクリックすればセットアップ完了です。

図5:プラグインのセットアップ

図6:WEBブラウザの再起動
1.6 準備完了
図7で「Congratulations! You are all set.」と言われ若干嬉しくなった所で「GO TO ARDUINO EDITOR」をクリック→Log-in画面が出て来るので先程登録したユーザーネームとパスワードを入力し「LOGIN」をクリックします。


図8:ARDUINO EDITOR初期画面
1.7 マイコンボードのドライバーインストール
準備出来たと思って図8の「--Select Boad or Port--」をクリックしたら図9の様に「Installing drivers」と書かれた画面が出てきました

まだ終っていなかったようです

4種類全てインストールして準備完了です!




図9:ドライバーのインストール画面
2. 実験!
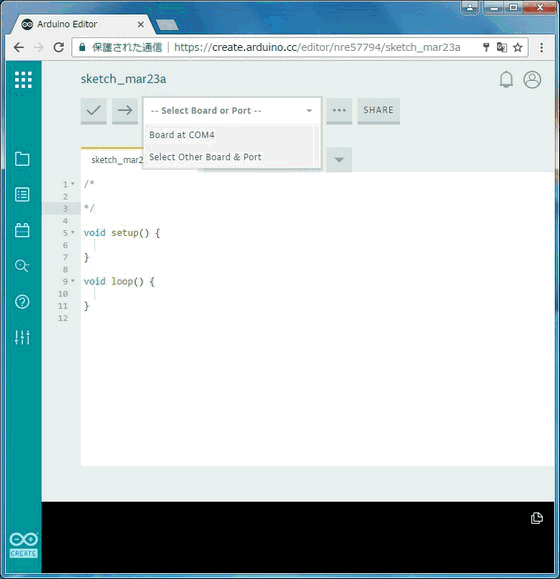
図10:Arduinoボード選択

図11:ArduinoでLチカ!
3. まとめ
数年前あったらいなと思っていたArduinoIDEのWEBアプリを出してくれてうれしいです!

早速お試し中です↓

図12:iPadでArduinoIDE!



