|
今回は回路図モードを使って、基本のArduinoUNOでLチカする回路を作ってみたいと思います。
1. 準備 fritzingがインストールされたPCが必要です。
インストール方法についてはこちらをご覧ください。
2. fritzing使い方 |
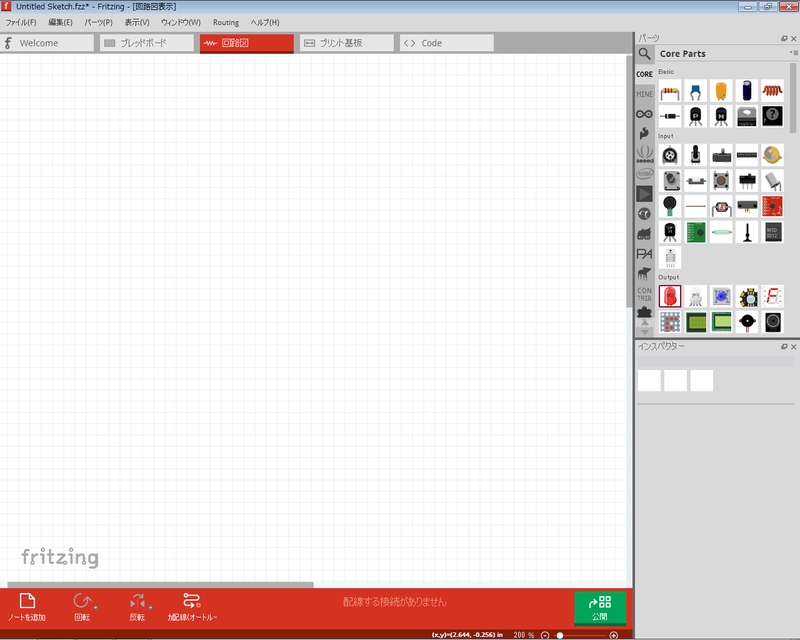
図2:回路図モード
2.3 部品の配置
2.3.1 ArduinoUNOの配置
画面右に「パーツ」と言うBOXが有り、縦にいくつかタブが表示されています。
その中に「∞」のタブが有りますのでそれをクリックすると、各種Arduino(UNO,nano,micro,mini等)が表示されます。
パーツに表示されたArduinoの中から左上に有る「UNO」と書かれたアイコンをド ラッグし、そのまま白地上にドロップすると図3の様にArduinoUNOが配置できました。

図3:ArduinoUNO設置
2.3.2 抵抗の配置
LEDに直に5Vを流すと焼けてしまうので、流れ込む電流を制限する抵抗を配置します。
画面右の「パーツ」内タブから「CORE」を選択します。
このタブ内には基本的な電子部品が色々表示されますので、その中から抵抗を探します。左上にいかにも抵抗な形のアイコンが有りますのでそれをドラッグし、図4の様にArduinoUNOの13番端子に接続する形でドロップします。

図4:抵抗の設置
2.3.3 抵抗値の変更
配置した抵抗を選択すると、画面右下に「抵抗」と言うプルダウンメニューが出てきます。プルダウンメニューを引き出すと選択可能な抵抗の一覧が図5右下の様に表示されます。
今回はLEDに5Vで10mA程度流す回路を想定していますので、図5の様に330Ωの抵抗値に変更します。(抵抗の計算方法は オームの法則記事をご覧ください)
変更した抵抗の値はと抵抗記号の右上に表示されます。

図5:抵抗の抵抗値の選択
2.3.4 LEDの配置
LEDは抵抗と同じで、画面右「パーツ」ボックス内タブの「CORE」にありますのでそれを選択します。
タブ内で表示されているパーツアイコンはグループに分かれており、「OUTPUT」と書かれたグループの下に赤いLEDのアイコンが有ります。
LEDのアイコンをドラッグして、図6の様に回路図上にドロップします。

図6:LEDの配置
2.3.5 LEDの向きを変える
LEDの回路図記号は矢印の様な形をしています。LEDには極性が有り、矢印の入り口側が「Anode」(アノードと読む)で出口側が「Cathode」(カソードと読む)です。カソードの方がマイナス極ですので、矢印の先端をArduino UNOのGNDに向けます。

図7:記号の向きを変える
2.3.6 LEDと抵抗に配線する
図8の様に抵抗の端をドラッグしてそのままLEDのカソード上まで持って行き、ドロップすると配線されます。 簡単ですね!

図8:配線
2.3.7 LEDとArduinoUNOのGNDに配線する
LEDのカソードをドラッグしてそのままArduinoUNOのGND上まで持って行き、図9の様にドロップすると配線されます。

図9:LEDとArduinoUNO配線
2.3.8 完成!
以上でLチカ回路の完成です。

図10:Lチカ回路完成!
3. まとめ
正直私回路図モードはあまり使いません。
仕事で使う方は回路図がメインかもしれませんが、私の場合趣味なので(^_^.)
使う割合としては回路図モード0.5割、ブレッドボードモード1割、プリント基板(ユニバーサル基板)モード100割位ですね!
プリント基板モードが何故良いかというと、図を作ったらその図でそのままユニバーサル基板に配線出来るからに尽きます。
回路図モードで作って、その図だけで配線する時は悩み→失敗し→直し→よく分からなくなり→放置する、の循環が待っています。※私だけかもしれませんが
いきなりユニバーサル基板用の図を作って配線こそ最速です!
次回の記事は私にとってメインのプリント基板モードです!
励みになりますのでよければクリック下さい(^o^)/
