今回はブレッドボードモードを使って、基本のArduinoUNOでLチカする回路を作ってみたいと思います。
1. 準備
fritzingがインストールされたPCが必要です。
〇fritzingのインストール方法
2. fritzing使い方
2.1 fritzingの起動
fritzingをインストールした後、起動すると図1の画面が表示されます。
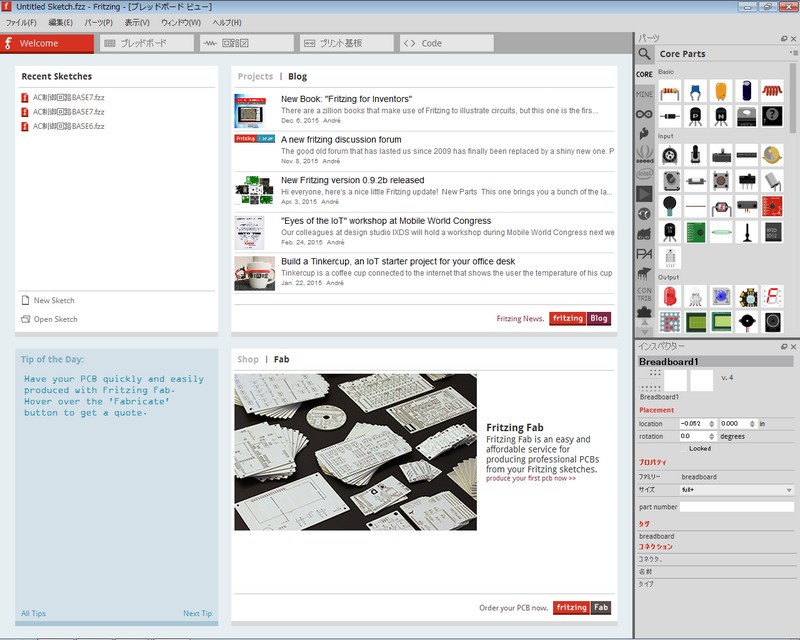
図1:fritzingホーム画面
2.2 ブレッドボードモードの選択
fritzingのホーム画面上段にタブが5種類用意されており、初期状態は[Welcome]になっています。
今回ブレッドボードのモードで編集を行いたいので、図1の様に「ブレッドボード」を選択します。すると背景にブレッドボード(電子部品を挿すだけで回路を組める便利グッズ)が表示されます。

図2:ブレッドボードモード
2.3 部品の配置
2.3.1 ArduinoUNOの配置
画面右に「パーツ」と言うBOXが有り、縦にいくつかタブが表示されています。
その中に「∞」のタブが有りますのでそれをクリックすると、各種Arduino(UNO,nano,micro,mini等)が表示されます。
パーツに表示されたArduinoの中から左上に有る「UNO」と書かれたアイコンをド ラッグし、そのままブレッドボードの下にドロップすると図3の様にArduinoUNOが配置できました。

図3:ArduinoUNO設置
2.3.2 線材の配置
線材で図4の様なジャンプワイヤと言うものが売られています。
fritzingのブレッドボードとArduinoUNOには、実際と同じようにジャンプワイヤを 挿せるポートが用意されています。
図5の様にArduinoのポート(図は13番)をドラッグし、そのままブレッドボードの ポート上でドロップする事で接続出来ます。

図5:シャンプワイヤで接続
2.3.3ジャンプワイヤの色を変える
図5で引いたジャンプワイヤの色は黄色ですが、色を変える事が出来ます。
今回Arduinoの13番ポートがON・OFFする事でLEDを点滅する回路を想定していま すので、とりあえず赤にしてみます。
ジャンプワイヤ上で右クリックすると図6の様に「ワイヤの色(W)」と言う項目が出てきます。その上にカーソルを持っていくと右側に選択出来る色が表示されます。今回は「レッド」を選択しました。

図6:ジャンプワイヤの色の選択
2.2.4 抵抗の配置
LEDに直に5Vを流して、良い感じに焼けた事もありました。^_^;
そうならない為にも、流れ込む電流を制限する抵抗を配置します。
画面右の「パーツ」内タブから「CORE」を選択します。
このタブ内には基本的な電子部品が色々表示されますので、その中から抵抗を探します。左上にいかにも抵抗な形のアイコンが有りますのでそれをドラッグし、図7の様にブレッドボード上でドロップします。

図7:抵抗の配置
2.2.5 抵抗の抵抗値の変更
配置した抵抗を選択すると、画面右下に「抵抗」と言うプルダウンメニューが出てきます。プルダウンメニューを引き出すと選択可能な抵抗の一覧が図8右下の様に表示されます。
今回はLEDに5Vで10mA程度流す回路を想定していますので、330Ωの抵抗値に変更します。(抵抗の計算方法はオームの法則記事をご覧ください)
抵抗を変更すると抵抗のカラーも変わります。(芸が細かいですね!)

図8:抵抗の抵抗値の選択
2.2.6 LEDの配置
LEDは抵抗と同じで、画面右「パーツ」ボックス内タブの「CORE」にありますのでそれを選択します。
タブ内で表示されているパーツアイコンは表題でグループに分かれており、「OUTPUT」と書かれた表題の下に赤いLEDのアイコンが有ります。
LEDのアイコンをドラッグして、ブレッドボード上にドロップします。
LEDには極性が有り、ドロップした後にLEDの足のどちらかの上にマウスのカーソルを合わせると「Anode」(アノードと読む)や「Cathode」(カソードと読む)と表示されます。アノードの方がプラス極ですので、図9の様に13番ソケット→ジャンプワイヤー→抵抗→LEDのアノードの順に接続します。

図9:LEDの設置
2.2.7 GNDの設置
LEDに限らず電気回路は、適切な抵抗と電位差が無いと丁度良い電流が流れず残念ながら回路は動作しません。もちろんLEDのカソードをGNDに接地しなければLEDは光りません。と言う事で図10の様にLEDのカソード(マイナス極)をArduinoのGND(グランドと読みます)に接続します。
※GND:大地の事をearth(アース)やground(グランド)と言い、ここを基準電位(0V)と決める事で初めて5Vという電圧が発生します。電子回路ではGND(groundの略)と言い、電気回路ではアースと言いますが、明確な決まりは特にないそうです。
これでLチカの電気回路が完成しました。

図10:LEDのカソードとArduinoUNOのGNDを接続 完成!
3. まとめ
わたくしこのフリーソフト非常に気に入っています。よく分からないことはビジュアル化した方が分かりやすくなりますからね。
このソフトのビジュアルは洗練されていて良いです!(^o^)!
実際に図10の回路を作る部品はこちら。
○LED
○ 330Ω
330Ω
この辺の電子部品は普通にどこでも?買えます。
図の通り接続した後、ArduinoUNOにBlinkのスケッチを書き込めばそのままLチカ出来ますよ。
励みになりますのでよければクリック下さい(^o^)/
