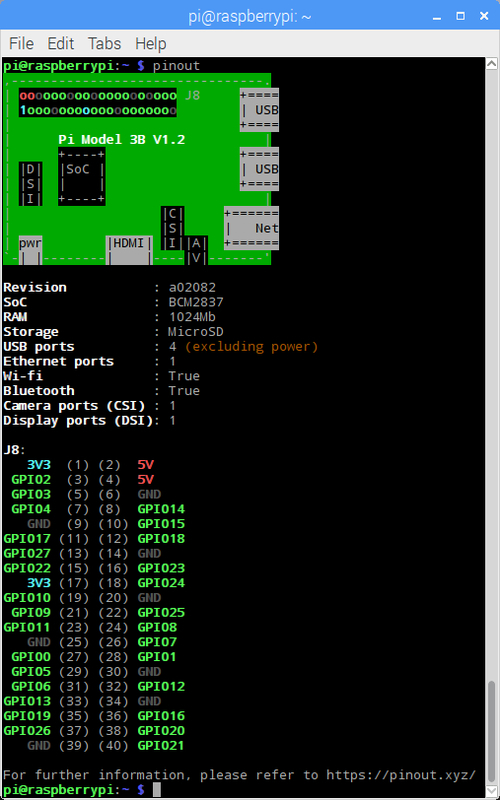🌸🌻🍀毎年恒例のグリーンカーテンを今年も設置しました!🍀🌻🌸


🌸🌻🍀これで草取り不要です!😊🍀🌻🌸
励みになりますのでよければクリック下さい(^o^)/





 !
!












 これが芸術
これが芸術


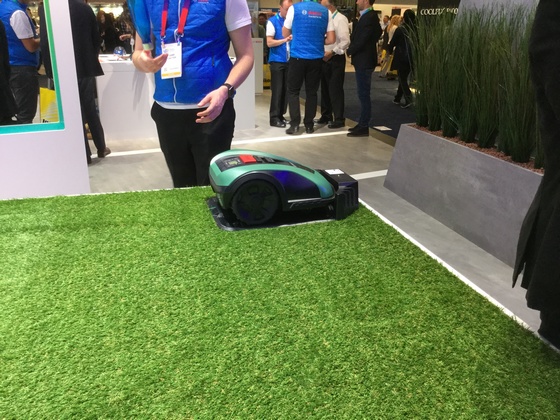


 今買うと1億円位するそうです
今買うと1億円位するそうです
























 一体どれだけのお金と時間をかけたのでしょう
一体どれだけのお金と時間をかけたのでしょう

 だいぶ写真寝かせてました
だいぶ写真寝かせてました
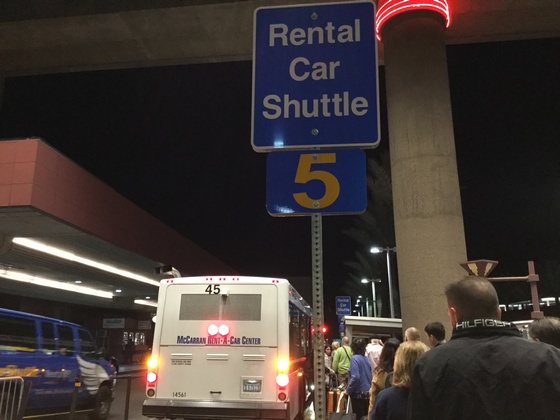
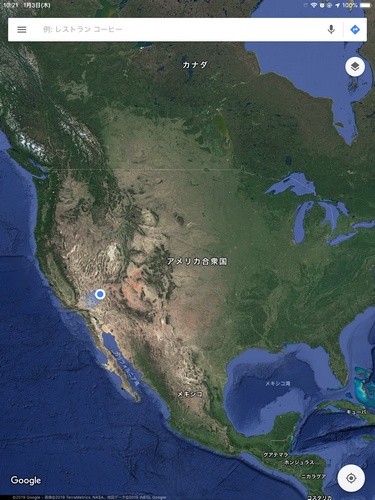


 圧巻の規模!
圧巻の規模!3.Tech East
会場が広すぎて「TechEast」だけ見てきました









 記念
記念
 前回の記事ではProsessingを使ってRaspberry PiのGPIOピンに入力した情報を画面に反映しました。
※controlP5:Andreas SchlegelによってProsessing用に書かれたライブラリです。最終更新日、2015年7月30日。Prosessingスケッチの上にGUI(グラフィカルユーザインタフェース)を構築するためのコントローラには、とりわけ、スライダ、ボタン、トグル、ノブ、テキストフィールド、ラジオボタン、チェックボックスがあり、処理スケッチに簡単に追加できます。それらは別々のコントロールPGraphicsコンテキストに配置することができ、タブまたはグループに編成することができます。 1. 「ControlP5」ライブラリのインポート! Prosessingに「ControlP5」ライブラリをインポートするには図1メニューの「スケッチ」→「ライブラリをインポート」→「ライブラリを追加」の順に選択し、「Contribution Manager」を開きます。
開いたものが図2で、上段に「🔎Fillter」と書かれている欄が有るのでそこに「ControlP5」と入力し検索すると同名のライブラリが出てくるので、それを選択し「Install」ボタンをクリックすればライブラリのインポート完了です!
 図1:「Prosessing3.4」
 図2:「Contribution Manager」
2. サンプルGUIプログラム 図3の様に、Prosessingのメニューから「ファイル」→「サンプル」→「ライブラリ」と開き、「Hardware I/O」の中に入っている「SimpleInput」のサンプルプログラム(図4)を読み込みます。  図3:「SimpleInput」  /**
* ControlP5 Accordion
* arrange controller groups in an accordion like style.
*
* find a list of public methods available for the Accordion Controller
* at the bottom of this sketch. In the example below 3 groups with controllers
* are created and added to an accordion controller. Furthermore several key
* combinations are mapped to control individual settings of the accordion.
* An accordion comes in 2 modes, Accordion.SINGLE and Accordion.MULTI where the
* latter allows to open multiple groups of an accordion and the SINGLE mode only
* allows 1 group to be opened at a time.
*
* by Andreas Schlegel, 2012
* www.sojamo.de/libraries/controlp5
*
*/
import controlP5.*;
ControlP5 cp5;
Accordion accordion;
color c = color(0, 160, 100);
void setup() {
size(400, 600);
noStroke();
smooth();
gui();
}
void gui() {
cp5 = new ControlP5(this);
// group number 1, contains 2 bangs
Group g1 = cp5.addGroup("myGroup1")
.setBackgroundColor(color(0, 64))
.setBackgroundHeight(150)
;
cp5.addBang("bang")
.setPosition(10,20)
.setSize(100,100)
.moveTo(g1)
.plugTo(this,"shuffle");
;
// group number 2, contains a radiobutton
Group g2 = cp5.addGroup("myGroup2")
.setBackgroundColor(color(0, 64))
.setBackgroundHeight(150)
;
cp5.addRadioButton("radio")
.setPosition(10,20)
.setItemWidth(20)
.setItemHeight(20)
.addItem("black", 0)
.addItem("red", 1)
.addItem("green", 2)
.addItem("blue", 3)
.addItem("grey", 4)
.setColorLabel(color(255))
.activate(2)
.moveTo(g2)
;
// group number 3, contains a bang and a slider
Group g3 = cp5.addGroup("myGroup3")
.setBackgroundColor(color(0, 64))
.setBackgroundHeight(150)
;
cp5.addBang("shuffle")
.setPosition(10,20)
.setSize(40,50)
.moveTo(g3)
;
cp5.addSlider("hello")
.setPosition(60,20)
.setSize(100,20)
.setRange(100,500)
.setValue(100)
.moveTo(g3)
;
cp5.addSlider("world")
.setPosition(60,50)
.setSize(100,20)
.setRange(100,500)
.setValue(200)
.moveTo(g3)
;
// create a new accordion
// add g1, g2, and g3 to the accordion.
accordion = cp5.addAccordion("acc")
.setPosition(40,40)
.setWidth(200)
.addItem(g1)
.addItem(g2)
.addItem(g3)
;
cp5.mapKeyFor(new ControlKey() {public void keyEvent() {accordion.open(0,1,2);}}, 'o');
cp5.mapKeyFor(new ControlKey() {public void keyEvent() {accordion.close(0,1,2);}}, 'c');
cp5.mapKeyFor(new ControlKey() {public void keyEvent() {accordion.setWidth(300);}}, '1');
cp5.mapKeyFor(new ControlKey() {public void keyEvent() {accordion.setPosition(0,0);accordion.setItemHeight(190);}}, '2');
cp5.mapKeyFor(new ControlKey() {public void keyEvent() {accordion.setCollapseMode(ControlP5.ALL);}}, '3');
cp5.mapKeyFor(new ControlKey() {public void keyEvent() {accordion.setCollapseMode(ControlP5.SINGLE);}}, '4');
cp5.mapKeyFor(new ControlKey() {public void keyEvent() {cp5.remove("myGroup1");}}, '0');
accordion.open(0,1,2);
// use Accordion.MULTI to allow multiple group
// to be open at a time.
accordion.setCollapseMode(Accordion.MULTI);
// when in SINGLE mode, only 1 accordion
// group can be open at a time.
// accordion.setCollapseMode(Accordion.SINGLE);
}
void radio(int theC) {
switch(theC) {
case(0):c=color(0,200);break;
case(1):c=color(255,0,0,200);break;
case(2):c=color(0, 200, 140,200);break;
case(3):c=color(0, 128, 255,200);break;
case(4):c=color(50,128);break;
}
}
void shuffle() {
c = color(random(255),random(255),random(255),random(128,255));
}
void draw() {
background(220);
fill(c);
float s1 = cp5.getController("hello").getValue();
ellipse(200,400,s1,s1);
float s2 = cp5.getController("world").getValue();
ellipse(300,100,s2,s2);
}
/*
a list of all methods available for the Accordion Controller
use ControlP5.printPublicMethodsFor(Accordion.class);
to print the following list into the console.
You can find further details about class Accordion in the javadoc.
Format:
ClassName : returnType methodName(parameter type)
controlP5.Accordion : Accordion addItem(ControlGroup)
controlP5.Accordion : Accordion close()
controlP5.Accordion : Accordion open()
controlP5.Accordion : Accordion remove(ControllerInterface)
controlP5.Accordion : Accordion removeItem(ControlGroup)
controlP5.Accordion : Accordion setCollapseMode(int)
controlP5.Accordion : Accordion setItemHeight(int)
controlP5.Accordion : Accordion setMinItemHeight(int)
controlP5.Accordion : Accordion setWidth(int)
controlP5.Accordion : Accordion updateItems()
controlP5.Accordion : int getItemHeight()
controlP5.Accordion : int getMinItemHeight()
controlP5.ControlGroup : Accordion activateEvent(boolean)
controlP5.ControlGroup : Accordion addListener(ControlListener)
controlP5.ControlGroup : Accordion removeListener(ControlListener)
controlP5.ControlGroup : Accordion setBackgroundColor(int)
controlP5.ControlGroup : Accordion setBackgroundHeight(int)
controlP5.ControlGroup : Accordion setBarHeight(int)
controlP5.ControlGroup : Accordion setSize(int, int)
controlP5.ControlGroup : Accordion updateInternalEvents(PApplet)
controlP5.ControlGroup : String getInfo()
controlP5.ControlGroup : String toString()
controlP5.ControlGroup : int getBackgroundHeight()
controlP5.ControlGroup : int getBarHeight()
controlP5.ControlGroup : int listenerSize()
controlP5.ControllerGroup : Accordion add(ControllerInterface)
controlP5.ControllerGroup : Accordion addListener(ControlListener)
controlP5.ControllerGroup : Accordion bringToFront()
controlP5.ControllerGroup : Accordion bringToFront(ControllerInterface)
controlP5.ControllerGroup : Accordion close()
controlP5.ControllerGroup : Accordion disableCollapse()
controlP5.ControllerGroup : Accordion enableCollapse()
controlP5.ControllerGroup : Accordion hide()
controlP5.ControllerGroup : Accordion hideArrow()
controlP5.ControllerGroup : Accordion hideBar()
controlP5.ControllerGroup : Accordion moveTo(ControlWindow)
controlP5.ControllerGroup : Accordion moveTo(PApplet)
controlP5.ControllerGroup : Accordion open()
controlP5.ControllerGroup : Accordion registerProperty(String)
controlP5.ControllerGroup : Accordion registerProperty(String, String)
controlP5.ControllerGroup : Accordion remove(CDrawable)
controlP5.ControllerGroup : Accordion remove(ControllerInterface)
controlP5.ControllerGroup : Accordion removeCanvas(Canvas)
controlP5.ControllerGroup : Accordion removeListener(ControlListener)
controlP5.ControllerGroup : Accordion removeProperty(String)
controlP5.ControllerGroup : Accordion removeProperty(String, String)
controlP5.ControllerGroup : Accordion setAddress(String)
controlP5.ControllerGroup : Accordion setArrayValue(float)
controlP5.ControllerGroup : Accordion setArrayValue(int, float)
controlP5.ControllerGroup : Accordion setCaptionLabel(String)
controlP5.ControllerGroup : Accordion setColor(CColor)
controlP5.ControllerGroup : Accordion setColorActive(int)
controlP5.ControllerGroup : Accordion setColorBackground(int)
controlP5.ControllerGroup : Accordion setColorForeground(int)
controlP5.ControllerGroup : Accordion setColorLabel(int)
controlP5.ControllerGroup : Accordion setColorValue(int)
controlP5.ControllerGroup : Accordion setHeight(int)
controlP5.ControllerGroup : Accordion setId(int)
controlP5.ControllerGroup : Accordion setLabel(String)
controlP5.ControllerGroup : Accordion setMouseOver(boolean)
controlP5.ControllerGroup : Accordion setMoveable(boolean)
controlP5.ControllerGroup : Accordion setOpen(boolean)
controlP5.ControllerGroup : Accordion setPosition(float, float)
controlP5.ControllerGroup : Accordion setPosition(float)
controlP5.ControllerGroup : Accordion setSize(int, int)
controlP5.ControllerGroup : Accordion setStringValue(String)
controlP5.ControllerGroup : Accordion setTitle(String)
controlP5.ControllerGroup : Accordion setUpdate(boolean)
controlP5.ControllerGroup : Accordion setValue(float)
controlP5.ControllerGroup : Accordion setVisible(boolean)
controlP5.ControllerGroup : Accordion setWidth(int)
controlP5.ControllerGroup : Accordion show()
controlP5.ControllerGroup : Accordion showArrow()
controlP5.ControllerGroup : Accordion showBar()
controlP5.ControllerGroup : Accordion update()
controlP5.ControllerGroup : Accordion updateAbsolutePosition()
controlP5.ControllerGroup : CColor getColor()
controlP5.ControllerGroup : ControlWindow getWindow()
controlP5.ControllerGroup : Controller getController(String)
controlP5.ControllerGroup : ControllerProperty getProperty(String)
controlP5.ControllerGroup : ControllerProperty getProperty(String, String)
controlP5.ControllerGroup : Label getCaptionLabel()
controlP5.ControllerGroup : Label getValueLabel()
controlP5.ControllerGroup : String getAddress()
controlP5.ControllerGroup : String getInfo()
controlP5.ControllerGroup : String getName()
controlP5.ControllerGroup : String getStringValue()
controlP5.ControllerGroup : String toString()
controlP5.ControllerGroup : Tab getTab()
controlP5.ControllerGroup : boolean isBarVisible()
controlP5.ControllerGroup : boolean isCollapse()
controlP5.ControllerGroup : boolean isMouseOver()
controlP5.ControllerGroup : boolean isMoveable()
controlP5.ControllerGroup : boolean isOpen()
controlP5.ControllerGroup : boolean isUpdate()
controlP5.ControllerGroup : boolean isVisible()
controlP5.ControllerGroup : boolean setMousePressed(boolean)
controlP5.ControllerGroup : float getArrayValue(int)
controlP5.ControllerGroup : float getValue()
controlP5.ControllerGroup : float getArrayValue()
controlP5.ControllerGroup : float getPosition()
controlP5.ControllerGroup : int getHeight()
controlP5.ControllerGroup : int getId()
controlP5.ControllerGroup : int getWidth()
controlP5.ControllerGroup : int listenerSize()
controlP5.ControllerGroup : void controlEvent(ControlEvent)
controlP5.ControllerGroup : void remove()
java.lang.Object : String toString()
java.lang.Object : boolean equals(Object)
created: 2015/03/24 12:25:32
*/ 図4:GUIサンプルプログラム
3. 実験! 図4のProsessing画面で「▶」を押してサンプルプログラムを実行すると、図5に示す「ControlIP5accordion」画面が表示され、その中にマウスで入力するGUIと、その入力に連動する円が表示されます。
「MYGROUP1」中の四角い「BANG」ボタンを押すと色が変化します。
「MYGROUP2」中の「BLACK…GRAY」ボタンを押すと名前の色に変化します。
「MYGROUP3」中の「HELLO,WORLD」スライドを動かすと円の大きさが変化しました!    図5:ラズパイ画面上のGUIパラメータを図形に反映! 4. まとめこの商品は、Physical Computing Labが販売し、Amazon.co.jp が発送します。 この出品商品には代金引換とコンビニ・ATM・ネットバンキング・電子マネー払いが利用できます。 ギフトラッピングを利用できます。 |

 !
!